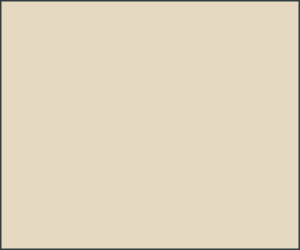宛名印刷テンプレート使用方法
| 1. | ダウンロードした圧縮ファイルをダブルクリックし解凍します。 | |||
| ↓ | ||||
| 2. | テンプレートに付属しているExcelの住所録を開きます。 | |||
| ↓ | ||||
| 3. | 住所録に宛名情報を入力し、住所録を上書き保存します。 | |||
| ↓ | ||||
| 4. |
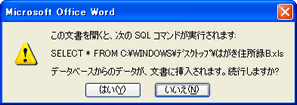
Wordテンプレートを開きます。
Wordテンプレートを開くと、メッセージが表示される場合があります。図のようなメッセージが表示された場合は、[はい]のボタンを押します。 ※このメッセージの他に、Excelの住所録ファイルが見つからないという内容のメッセージが表示されることがあります。その場合は、こちらの手順に従って操作してください。 |
|||
| ↓ | ||||
| 5. |
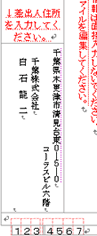
差出人情報を入力します。(はがき・封筒の場合のみ)
あらかじめ入力されているサンプルデータを変更してください。宛先により差出人情報を変更する場合は、その都度差出人情報を変更してください。 ※宛名情報は直接入力しないでください。宛名情報を変更する場合は、Excelの住所録データを編集してください。 赤文字のメッセージ(”差出人住所を入力してください”など)や、背景画像(郵便番号枠など)が表示されない場合は、[ツール]-[オプション]-[表示]タブの「編集記号の表示」にある「隠し文字」にチェックを入れてください。 (これらのメッセージや画像は印刷時には印刷されません。) |
|||
| ↓ | ||||
| 6. |
レイアウトを確認します。
はがき、封筒のテンプレートでは[差し込み印刷]ツールバーの[次のレコード]ボタン【 住所録に入力したデータが表示されない場合 】 [差し込み印刷]ツールバーの[差し込んだデータの表示]ボタン 【 [差し込み印刷]ツールバーが表示されない場合 】 [表示]-[ツールバー]-[差し込み印刷]をクリックしてください。 |
|||
| ↓ | ||||
| 7. |
印刷します。 [差し込み印刷]ツールバーの[プリンタに差し込み]ボタン [プリンタに差し込み]ボタンをクリックすると、住所録に登録されている宛名情報を一度に印刷することができます。また、現在表示されているページのみを印刷したり、ページを指定して印刷することも可能です。 |
|||
| << 前のページに戻る | ||||
|
※ Wordを開いたときに下の図のようなメッセージが表示された場合
 [データ ファイルの検索]ボタンを押します。 ↓ [データファイルの選択]画面で、テンプレートに付属しているExcelの住所録を選択して開きます。 ↓  [データ ファイル形式の確認]画面で OLE DB データベースファイル を選択し[OK]ボタンを押します。
[データ ファイル形式の確認]画面で OLE DB データベースファイル を選択し[OK]ボタンを押します。[データ ファイル形式の確認]画面が表示されない場合はメニューバーの[ツール]−[オプション]の[全般]タブを押して「文書を開くときにファイル形式を確認する」のチェックボックスにチェックを入れ、もう一度新規に開いてください。 ↓
|
||||
| << 前のページに戻る | ||||